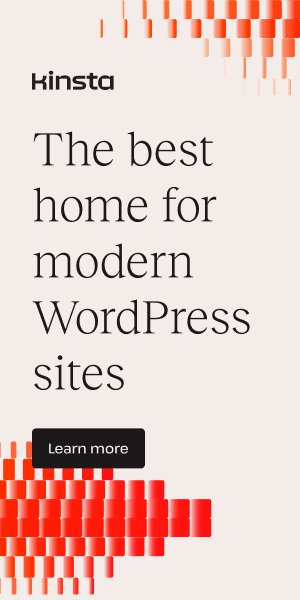Disclosure: We’re reader-supported. When you buy through links on our site, we may earn an affiliate commission at no extra cost to you. For more information, see our Disclosure page. Thanks.
Contents
How to Change Nameservers to Point Your Domain to Current Provider 2025
Changing your domain’s nameservers is an essential process when you want to direct your domain to a new web hosting provider or make updates to your DNS settings. This guide explains the step-by-step process for changing nameservers, including important details about the different types of nameservers, how to manage your DNS settings, and the specific steps for various domain registrars in 2025.
What Are Nameservers?
Nameservers are like a roadmap for the internet. They translate human-readable domain names (like www.yoursite.com) into machine-readable IP addresses that computers use to communicate with each other. When you register a domain, it typically comes with a default set of nameservers provided by the domain registrar. To point your domain to a new hosting provider, you need to update these nameservers to those of the current hosting provider.
Why Change Nameservers?
There are several reasons why you might need to change the nameservers for your domain:
- Switching Web Hosting Providers: When you move your website to a new hosting provider, the hosting company will provide new nameservers to point your domain to their servers.
- DNS Management: Changing nameservers might be necessary to manage DNS settings, such as email routing, security settings, or cloud-based services.
- Custom DNS Providers: You might want to use a third-party DNS service (such as Cloudflare or Amazon Route 53) to take advantage of faster resolution times, better security, or advanced DNS management features.
Steps to Change Nameservers in 2025
Here’s a general guide to change your domain’s nameservers, applicable to most registrars.
Step 1: Get Your Hosting Provider’s Nameserver Information
Before you begin the process, gather the nameserver details from your new hosting provider. This typically consists of two to four nameservers, such as:
- ns1.yourhost.com
- ns2.yourhost.com
These details are often provided in the welcome email from your hosting provider or available in their support documentation.
Step 2: Log in to Your Domain Registrar Account
To change your nameservers, you need access to your domain registrar’s control panel. Some popular registrars include GoDaddy, Namecheap, and Google Domains.
- GoDaddy: Go to the GoDaddy website, log in, and navigate to the “My Products” section to access your domains.
- Namecheap: Log in to your Namecheap account, go to the “Domain List,” and click on the domain you wish to manage.
- Google Domains: Sign in to Google Domains, select the domain you want to update, and go to the “DNS” section.
Step 3: Locate the Nameserver Settings
Once you’re logged into your account and have selected your domain, look for a section labeled “DNS Settings,” “Name Servers,” or “DNS Management.” The exact terminology may vary depending on the registrar.
Step 4: Update the Nameservers
In the nameserver settings, you’ll have the option to either use the default nameservers provided by your registrar or enter custom nameservers (provided by your hosting provider). Choose the option to “Use custom nameservers” and input the nameserver details you received from your hosting provider.
If you have multiple nameservers, make sure to enter them all (typically, at least two nameservers are required).
Step 5: Save Your Changes
After entering the new nameservers, click the “Save” or “Update” button to apply the changes. Some registrars might require you to verify the changes by clicking a confirmation link sent to your email.
Step 6: Wait for Propagation
After updating your nameservers, the changes won’t take effect immediately. DNS changes can take anywhere from a few minutes to 48 hours to propagate across the internet, depending on your registrar and DNS settings.
During this period, your domain might be temporarily unavailable or show outdated content. This is normal, as DNS servers around the world update their records.
Step 7: Test Your Domain
Once the propagation period has passed, you can check if your domain is correctly pointing to your new hosting provider. To do this:
- Open your browser and enter your domain (e.g., www.yoursite.com).
- If the domain is correctly pointing to your hosting provider, your website should appear as expected.
- You can also use tools like What’s My DNS (https://www.whatsmydns.net/) to check the DNS propagation status and confirm that the new nameservers are active.
Common Registrars and How to Change Nameservers
Let’s take a look at how to change nameservers on some of the most popular domain registrars in 2025:
GoDaddy
- Log in to your GoDaddy account.
- Navigate to My Products and select Domains.
- Click DNS next to the domain you want to update.
- Under the Nameservers section, select Change.
- Choose Custom and enter the new nameservers.
- Save your changes.
Namecheap
- Log in to your Namecheap account.
- Go to the Domain List and click the Manage button next to the domain you want to update.
- Under the Nameservers section, select Custom DNS from the dropdown.
- Enter the nameservers provided by your hosting provider.
- Save the changes.
Google Domains
- Sign in to your Google Domains account.
- Select the domain you want to modify.
- Go to the DNS section.
- Under Name Servers, select Use Custom Name Servers.
- Enter the new nameservers.
- Save the changes.
Troubleshooting
Sometimes, things don’t go as planned, and you may encounter issues. Here are some common problems and their solutions:
- DNS Propagation Delays: DNS changes can take up to 48 hours to fully propagate across the internet. If you haven’t waited that long, give it more time.
- Incorrect Nameserver Information: Double-check the nameserver details provided by your hosting provider. A single character mistake can cause issues.
- Domain Not Resolving: If your website isn’t loading after the propagation period, verify that your hosting account is active and that your hosting provider has correctly set up your server.
- Expired Domain: If your domain registration has expired, you might not be able to change the nameservers until the domain is renewed.
Conclusion
Changing your domain’s nameservers is a crucial step when moving to a new hosting provider or when you want to manage your DNS settings with a third-party service. The process is generally straightforward, but it requires attention to detail, especially when inputting nameserver information. By following the steps outlined in this guide, you can ensure that your domain is properly pointed to your current provider and your website remains functional throughout the process.
Remember to allow time for DNS propagation, and check your website periodically to ensure everything is working correctly. If you encounter any issues, contact your domain registrar or hosting provider for support.