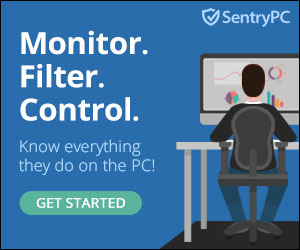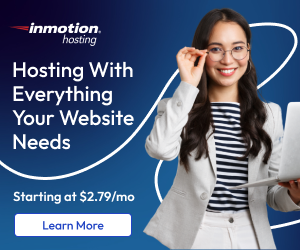Disclosure: We’re reader-supported. When you buy through links on our site, we may earn an affiliate commission at no extra cost to you. For more information, see our Disclosure page. Thanks.
Contents
- 1 How to Use Git Effectively in Web Development?
- 1.1 Introduction to Git in Web Development
- 1.2 1. Setting Up Git for Web Development
- 1.3 2. Basic Git Commands for Web Development
- 1.4 3. Branching and Merging in Git
- 1.5 4. Collaborating with Git in Web Development
- 1.6 5. Advanced Git Commands and Techniques
- 1.7 6. Git and Web Development Best Practices
- 1.8 Conclusion
How to Use Git Effectively in Web Development?
Git is a version control system that plays a crucial role in modern web development. It allows developers to track and manage changes to their code, collaborate with others, and maintain a record of code history. Understanding how to use Git effectively is essential for both beginners and experienced developers in web development. In this article, we will guide you through the various aspects of using Git for web development, including setting up a repository, committing changes, branching, and collaborating with teams.
Introduction to Git in Web Development
Version control systems are critical tools in modern web development because they provide an organized and efficient way to manage code changes. Git, developed by Linus Torvalds in 2005, has become the most widely used version control system. Unlike older centralized systems, Git is a distributed version control system (DVCS), meaning that every developer has a local copy of the entire repository, allowing them to work offline and merge changes later.
Git helps developers keep track of their work, collaborate with team members, and roll back changes if necessary. In web development, where projects often evolve quickly and involve multiple developers, Git’s features provide a robust foundation for effective project management.
1. Setting Up Git for Web Development
Before diving into using Git, you need to set it up on your system. This setup involves installing Git, configuring it with your details, and linking it to a remote repository (such as GitHub, GitLab, or Bitbucket).
1.1 Installing Git
To get started with Git, you first need to install it on your machine. Git is compatible with various operating systems, including Windows, macOS, and Linux. You can download the installer from the official Git website (https://git-scm.com/downloads) and follow the installation steps for your respective OS.
Once installed, you can verify that Git was installed successfully by opening the terminal (or Git Bash on Windows) and typing:
git --versionThis command will display the version of Git installed on your machine.
1.2 Configuring Git
After installing Git, the next step is to configure it with your personal details, which will be associated with your commits. Open your terminal and type the following commands:
git config --global user.name "Your Name"
git config --global user.email "your_email@example.com"
These commands set your name and email globally for all repositories on your machine. This information will be used to identify your commits in the repository history.
1.3 Creating a Git Repository
Once Git is installed and configured, you can create a repository for your web development project. You can either initialize a new repository or clone an existing one from a remote server.
- Initializing a new repository: Navigate to your project directory in the terminal and run the following command:
git initThis creates a new .git directory in your project folder, which is where Git will store all the version control information.
- Cloning an existing repository: If you are working on an existing project that is hosted on a platform like GitHub, GitLab, or Bitbucket, you can clone the repository using the
git clonecommand:
git clone https://github.com/username/repository.gitThis command will create a copy of the repository on your local machine, including all the project files and commit history.
1.4 Linking to a Remote Repository
If you’ve created a repository locally and want to push your changes to a remote server, you need to link your local repository to a remote one. You can do this using the git remote command. For example, to link to a GitHub repository, use the following command:
git remote add origin https://github.com/username/repository.gitThis links your local repository to the remote one on GitHub (or any other Git hosting platform). You can then push your changes to the remote server using git push.
2. Basic Git Commands for Web Development
Git has a set of essential commands that every web developer needs to know. Below, we explain the most commonly used commands in Git.
2.1 Git Status
The git status command shows the current state of your repository. It tells you which files have been modified, which are staged for commit, and which are untracked. This command is useful for checking the status of your working directory.
git status2.2 Git Add
The git add command is used to stage changes for the next commit. When you modify or add new files, Git doesn’t automatically include them in the commit. You need to tell Git which files you want to commit by using the git add command.
git add filenameTo add all changes, use:
git add .2.3 Git Commit
Once your changes are staged, you can commit them using the git commit command. This command saves the changes to the local repository, along with a commit message that describes what was changed.
git commit -m "Commit message describing changes"2.4 Git Push
The git push command is used to upload your local changes to a remote repository. After committing your changes locally, use git push to send them to the remote server, where others can access them.
git push origin branch-name2.5 Git Pull
If you are collaborating with others on the project, it’s important to stay updated with the latest changes. The git pull command fetches the latest changes from the remote repository and merges them into your local repository.
git pull origin branch-name3. Branching and Merging in Git
Branching is one of the most powerful features of Git. It allows you to create independent lines of development, which is ideal for experimenting with new features, fixing bugs, or working on different aspects of a web development project without affecting the main codebase.
3.1 Creating and Switching Branches
You can create a new branch in Git with the git branch command:
git branch new-branchTo switch to the new branch, use:
git checkout new-branchAlternatively, you can create and switch to a new branch in a single command:
git checkout -b new-branch3.2 Merging Branches
Once you’ve finished working on a branch, you may want to merge it back into the main branch (usually called main or master). To merge a branch, first switch to the branch you want to merge into:
git checkout mainThen, run the merge command:
git merge new-branchThis merges the changes from new-branch into the main branch. If there are any conflicts (i.e., changes that Git can’t merge automatically), you will need to resolve them manually.
4. Collaborating with Git in Web Development
Git is an essential tool for collaborating on web development projects. Whether you are working in a team or contributing to open-source projects, Git allows for seamless collaboration.
4.1 Pull Requests (PRs)
On platforms like GitHub, GitLab, and Bitbucket, a pull request (PR) is a method of proposing changes to a repository. Once you’ve made changes on a branch, you can open a pull request to request that your changes be merged into the main codebase. This is a great way to review code, discuss changes, and ensure that the changes don’t break the project.
4.2 Forking a Repository
If you want to contribute to an open-source project, you may need to fork the repository. Forking creates a personal copy of the repository on your account, allowing you to freely make changes without affecting the original project. Once your changes are ready, you can submit a pull request to propose your changes to the main repository.
4.3 Resolving Merge Conflicts
Merge conflicts occur when Git can’t automatically merge changes from different branches. This typically happens when two developers modify the same lines of code. Git will highlight the conflicting areas in the file, and you must manually resolve the conflict by choosing which changes to keep. After resolving the conflicts, you can commit the changes.
5. Advanced Git Commands and Techniques
While basic Git commands are essential, there are advanced features that can help web developers in more complex scenarios.
5.1 Git Rebase
Rebasing is an alternative to merging branches. Instead of creating a new merge commit, rebasing integrates changes from one branch into another by rewriting the commit history. Rebasing helps maintain a cleaner commit history and can make it easier to follow the progression of changes.
git rebase main5.2 Git Stash
Sometimes, you may want to switch branches but have unfinished work. Instead of committing incomplete changes, you can stash them using the git stash command. This temporarily saves your changes and reverts your working directory to its last commit. You can later retrieve your stashed changes with:
git stash apply5.3 Git Cherry-Pick
If you want to apply a specific commit from one branch to another, you can use the git cherry-pick command. This allows you to select individual commits and apply them to your current branch.
bashCopyEditgit cherry-pick commit-hash
git cherry-pick commit-hash6. Git and Web Development Best Practices
While using Git is essential for web development, adopting best practices ensures that your workflows are efficient and your codebase remains clean.
6.1 Commit Often, Commit Small
It’s best to commit your changes frequently and in small chunks. This makes it easier to track what’s been changed and helps avoid large, complicated commits that are hard to review.
6.2 Write Clear Commit Messages
Each commit should have a concise and clear message that explains what has been changed. This helps collaborators understand the purpose of the commit without needing to read the entire code change.
6.3 Use Feature Branches
Instead of working directly on the main branch, use feature branches to work on new features, bug fixes, or experiments. This allows you to isolate changes until they are ready to be merged into the main branch.
6.4 Sync Regularly
Keep your local repository up to date by regularly pulling changes from the remote repository. This ensures that you are working with the latest version of the code.
6.5 Avoid Committing Sensitive Information
Never commit sensitive data like passwords or API keys to your Git repository. If you accidentally commit such information, use Git’s history-rewriting commands like git reset or git filter-branch to remove it from the history.
Conclusion
Git is an invaluable tool for web developers, enabling efficient version control, collaboration, and management of code changes. Understanding how to set up Git, use its basic commands, work with branches, and collaborate with teammates is essential for any web developer. By mastering Git, you can streamline your development workflow, maintain a clean codebase, and easily collaborate with others, ensuring the success of your web development projects.