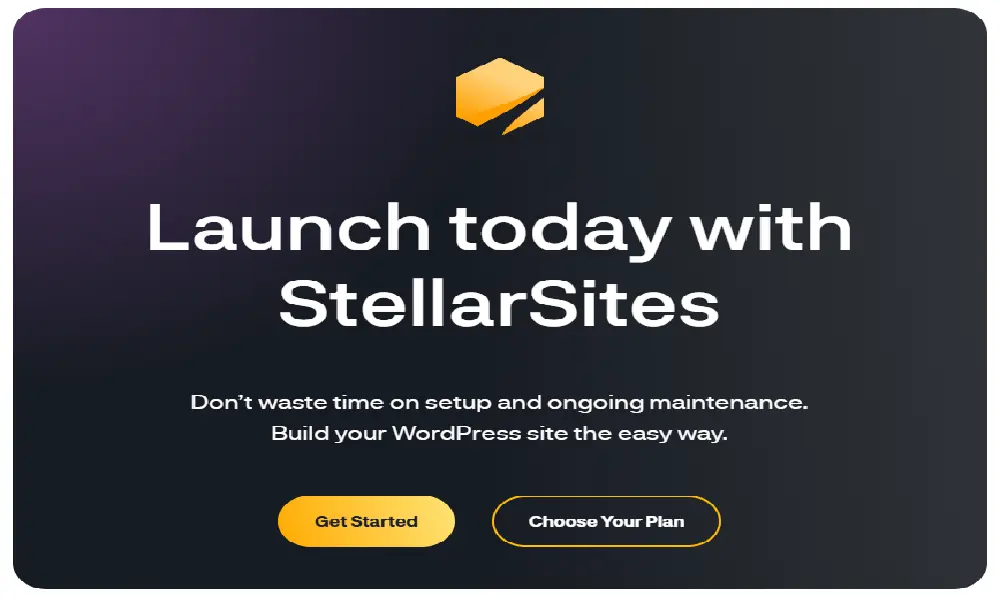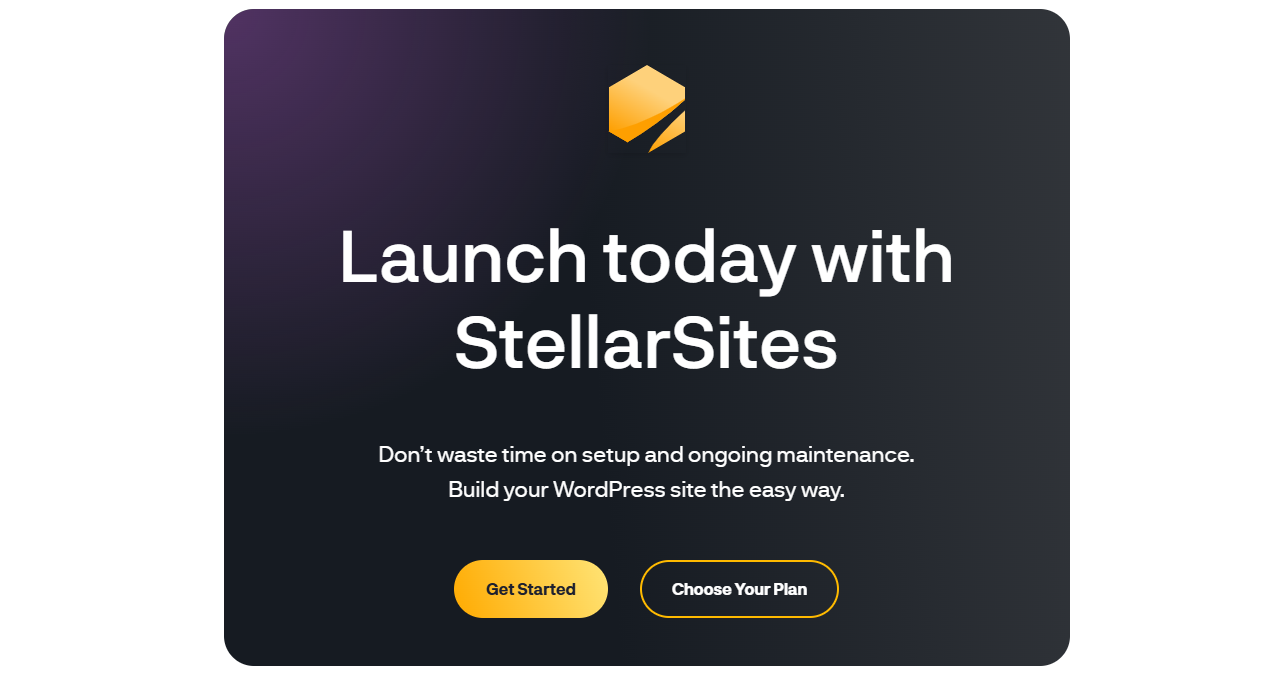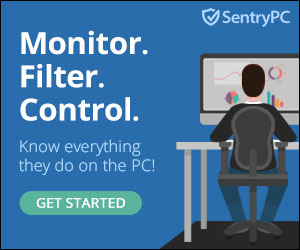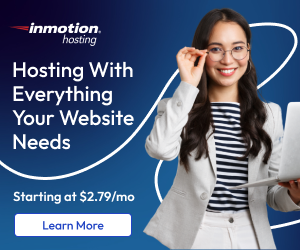Disclosure: We’re reader-supported. When you buy through links on our site, we may earn an affiliate commission at no extra cost to you. For more information, see our Disclosure page. Thanks.
Contents
- 1 How to Create a New cPanel Account
- 2 cPanel FAQs
- 2.1 1. What is cPanel?
- 2.2 2. How do I log into cPanel?
- 2.3 3. How do I reset my cPanel password?
- 2.4 4. What can I do with cPanel?
- 2.5 5. How do I add an email account in cPanel?
- 2.6 6. How do I create a website backup in cPanel?
- 2.7 7. What is Softaculous?
- 2.8 8. How do I manage databases in cPanel?
- 2.9 9. How can I manage DNS records in cPanel?
- 2.10 10. How can I increase PHP limits in cPanel?
How to Create a New cPanel Account
Creating a new cPanel account is typically done by a web hosting provider or a system administrator with access to the WebHost Manager (WHM). Here’s a step-by-step guide on how to create a new cPanel account:
Steps to Create a cPanel Account via WHM:
- Log in to WHM:
- Open a web browser and go to your server’s WHM login URL. This is usually in the form of
https://your-server-ip:2087orhttps://your-domain.com:2087. - Log in using your WHM username and password.
- Open a web browser and go to your server’s WHM login URL. This is usually in the form of
- Navigate to Account Functions:
- On the left sidebar in WHM, find the “Account Functions” section.
- Click on “Create a New Account.”
- Fill in the Account Details: You’ll need to provide the following details for the new cPanel account:
- Domain: Enter the domain name (e.g.,
example.com) for the new account. - Username: Choose a username for the cPanel account. WHM will often suggest a username based on the domain name.
- Password: Set a secure password for the account. Make sure it is strong, combining upper and lowercase letters, numbers, and special characters. You can use the “Password Generator” tool to create a strong password.
- Email: Provide a contact email address for the new account. This is used for account notifications and password recovery.
- Domain: Enter the domain name (e.g.,
- Package Settings:
- Package: Select a hosting package for the new account (if you’ve set up packages in WHM). A package defines the resource limits such as bandwidth, disk space, email accounts, etc. If you don’t have predefined packages, you can create one from the WHM interface.
- If no package is chosen, the account will have default limits set by the server.
- Settings for the New Account:
- CGI Access: Check or uncheck to allow CGI access (typically checked).
- Shell Access: Decide if the user should have SSH (shell) access to the server. This is typically unchecked unless needed.
- Mail Routing: Leave the default option for “Automatically Detect” unless you need to set it to a specific mail server.
- DNS Settings:
- WHM will automatically configure the DNS settings based on the domain. You can also specify custom nameservers here if necessary.
- Reseller Settings (optional):
- If this account will be a reseller (meaning it can create other accounts), you can enable Reseller privileges. If it’s just a regular cPanel account, leave this option disabled.
- Create the Account:
- After filling out all the information, click the “Create” button at the bottom of the page.
- Account Confirmation:
- WHM will create the new account, and you’ll see a confirmation message indicating that the account has been successfully created.
- The new cPanel account will now be listed under Account Information in WHM, and the user can log into the cPanel interface using the domain name (e.g.,
https://example.com/cpanel) with their username and password.
Additional Notes:
- DNS Propagation: If you’re creating an account with a new domain, DNS changes may take time to propagate (up to 24-48 hours). Ensure that the domain’s nameservers point to your server.
- Accessing cPanel: The user can log into their cPanel by going to
https://your-domain.com/cpanelorhttps://your-server-ip/cpanel, using the username and password you set.
This is how you can create a new cPanel account for a website in a hosting environment. If you’re a customer, you’ll need to contact your hosting provider to create the account.
cPanel FAQs
1. What is cPanel?
cPanel is a web hosting control panel that provides a graphical interface and automation tools to simplify the process of managing a web hosting account. It allows you to manage your website, domains, emails, databases, files, and other server-side features.
2. How do I log into cPanel?
To log into cPanel, you typically go to https://yourdomain.com/cpanel or https://yourdomain.com:2083. Enter your username and password, which are provided by your hosting provider.
3. How do I reset my cPanel password?
You can reset your cPanel password via your hosting provider’s client area or through your web host’s account management system. Some hosting services also provide the option to reset the password directly from the login page.
4. What can I do with cPanel?
With cPanel, you can:
- Manage domains, subdomains, and DNS settings.
- Create, delete, and manage email accounts.
- Set up databases (MySQL, PostgreSQL).
- Install software like WordPress, Joomla, etc., using tools like Softaculous.
- Manage files (upload, download, backup, and restore files).
- Monitor website traffic and server performance.
5. How do I add an email account in cPanel?
To add an email account:
- Log into cPanel.
- Go to the “Email Accounts” section.
- Click “Add Email Account.”
- Enter the desired email address, set a password, and click “Create.”
6. How do I create a website backup in cPanel?
To back up your website:
- Log into cPanel.
- Go to the “Backup” section.
- Click on “Download a Full Website Backup.”
- Select the backup destination and proceed with the backup process.
7. What is Softaculous?
Softaculous is an auto-installer that comes with cPanel. It allows users to easily install popular web applications like WordPress, Joomla, Drupal, and many others with just a few clicks.
8. How do I manage databases in cPanel?
To manage databases:
- Log into cPanel.
- Go to the “Databases” section.
- Use tools like phpMyAdmin to manage and access databases.
9. How can I manage DNS records in cPanel?
To manage DNS records:
- Log into cPanel.
- Go to the “Zone Editor” under the “Domains” section.
- From here, you can add or edit DNS records (A, CNAME, MX, TXT, etc.).
10. How can I increase PHP limits in cPanel?
To increase PHP limits:
- Log into cPanel.
- Go to the “Select PHP Version” or “PHP Selector” under the “Software” section.
- Click on “Options” and adjust the desired PHP limits (e.g., memory_limit, max_execution_time).