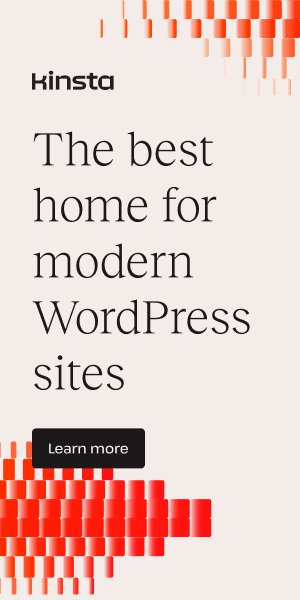Disclosure: We’re reader-supported. When you buy through links on our site, we may earn an affiliate commission at no extra cost to you. For more information, see our Disclosure page. Thanks.
Contents
How to Install WordPress?
Installing WordPress can be done in several ways, but the most common methods are through a hosting provider’s one-click installation or a manual installation. Here’s a step-by-step guide for both options:
Method 1: One-Click Installation via Hosting Provider
Many web hosts (like Bluehost, SiteGround, HostGator, etc.) offer one-click WordPress installation, making the process simple.
- Sign up with a Hosting Provider
Choose a hosting plan (many hosting providers offer WordPress-specific plans) and sign up. Some hosts even offer free domain registration for the first year. - Log into your Hosting Control Panel (cPanel)
After signing up, log into your cPanel (control panel) provided by your hosting provider. - Find the WordPress Installer
Look for an option like “WordPress” or “Website” under the cPanel section. It’s often labeled as “Softaculous Apps Installer” or just “WordPress Installer.” - Click Install WordPress
Click on the WordPress installation option. You’ll be asked to choose the domain you want to install WordPress on (usually your primary domain). You may also need to set up admin credentials (username, password, email). - Complete Installation
After filling in your site details, click on the “Install” button. The installation should take a few seconds to complete. You’ll be provided with a link to access your new WordPress site and the login credentials. - Access WordPress Admin Panel
Go tohttp://yourdomain.com/wp-admin(replace “yourdomain.com” with your actual domain). Log in using the credentials you created during installation.
Method 2: Manual Installation of WordPress
If your hosting provider doesn’t offer one-click installations, you can manually install WordPress.
Step 1: Download WordPress
- Go to the Official WordPress Website
Visit https://wordpress.org/download to download the latest version of WordPress. - Extract the Zip File
After downloading, extract the WordPress zip file to a folder on your computer.
Step 2: Set Up a Database for WordPress
- Log in to cPanel
Access your hosting provider’s cPanel and look for the MySQL Databases section. - Create a New Database
- Under the Create New Database section, enter a name for the database (e.g.,
wordpress_db). - Click “Create Database.”
- Under the Create New Database section, enter a name for the database (e.g.,
- Create a Database User
- Under the MySQL Users section, create a new user (e.g.,
wp_user). - Assign a strong password for the user.
- Under the MySQL Users section, create a new user (e.g.,
- Add User to Database
- Under Add User to Database, select the newly created user and database.
- Assign all privileges to the user to ensure WordPress can interact with the database.
- Take Note of Database Details
You’ll need the database name, username, and password for the next steps.
Step 3: Upload WordPress Files to Your Server
- Access File Manager
In your cPanel, open the File Manager. - Navigate to Your Website’s Root Directory
This is usually the public_html folder or a folder named after your domain. - Upload the WordPress Files
- Upload the extracted WordPress folder’s contents (not the folder itself, just the contents) to the root directory.
Step 4: Configure wp-config.php File
- Rename the wp-config-sample.php File
Rename thewp-config-sample.phpfile towp-config.php. - Edit wp-config.php
Right-click onwp-config.phpand select “Edit.” - Update Database Information
Find these lines in the wp-config.php file and replace the placeholders with your database name, user, and password.phpCopy codedefine( 'DB_NAME', 'your_database_name' ); define( 'DB_USER', 'your_database_user' ); define( 'DB_PASSWORD', 'your_database_password' ); - Save Changes
Save and close the file after editing.
Step 5: Run the WordPress Installation Script
- Go to Your Website’s URL
In your browser, navigate tohttp://yourdomain.com(replace with your actual domain). You should be redirected to the WordPress installation page. - Select Language
Choose your preferred language for WordPress. - Enter Site Information
On the next page, you’ll need to enter information for:- Site Title
- Admin Username
- Admin Password
- Admin Email
- Complete Installation
Click Install WordPress. After installation, you’ll be given a success message with a login link.
Step 6: Access Your WordPress Dashboard
- Log In to WordPress
Go tohttp://yourdomain.com/wp-adminand log in using the username and password you set up during installation.
Conclusion
- One-click Installation: This is the easiest and fastest method if your hosting provider supports it.
- Manual Installation: Offers more flexibility and control, especially if you have custom server setups or want more control over configurations.
Once WordPress is installed, you can start customizing your site, adding plugins, themes, and content!