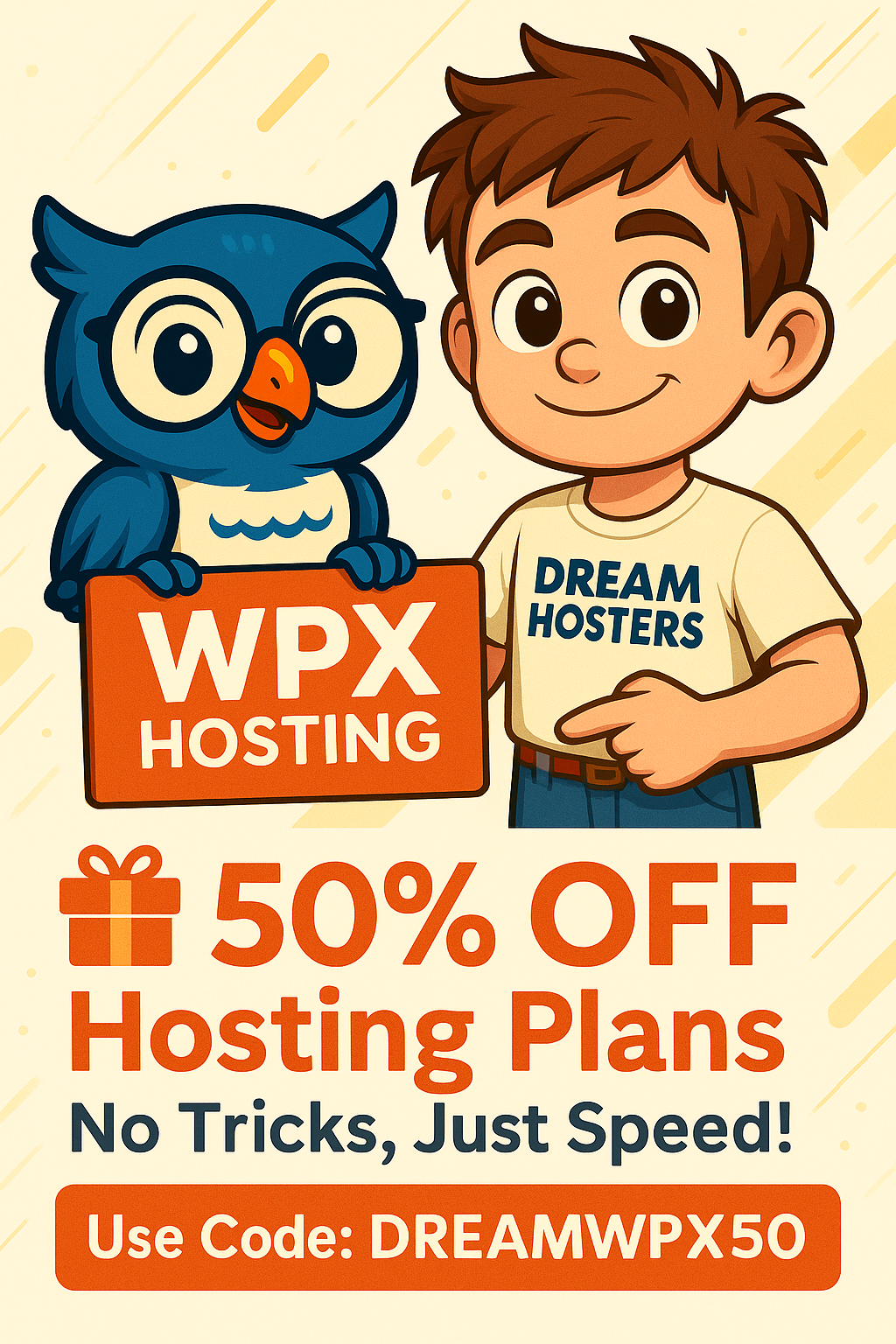Disclosure: We’re reader-supported. When you buy through links on our site, we may earn an affiliate commission at no extra cost to you. For more information, see our Disclosure page. Thanks.
Contents
- 1 How to Set Up WordPress on Your Hosting Provider: A Step-by-Step Guide
- 2 1. Choosing the Right Hosting Provider
- 3 2. Selecting a Domain Name
- 4 3. Setting Up Your Hosting Account
- 5 4. Installing WordPress
- 6 5. Configuring WordPress
- 7 6. Choosing a Theme
- 8 7. Adding Plugins
- 9 8. Creating Your First Pages and Posts
- 10 9. Optimizing Your Site for Performance
- 11 10. Securing Your Site
- 12 11. Backups and Maintenance
- 13 12. Conclusion
How to Set Up WordPress on Your Hosting Provider: A Step-by-Step Guide
Setting up WordPress on your hosting provider is one of the most common ways to launch a website. WordPress powers over 40% of the internet and is a popular content management system (CMS) due to its flexibility, ease of use, and robust community support. Whether you’re a beginner or an experienced developer, this guide will walk you through the entire process of setting up WordPress on your hosting provider.
1. Choosing the Right Hosting Provider
The first step in setting up WordPress is selecting a reliable hosting provider. WordPress does not host websites itself, so you will need to find a hosting provider that meets your needs.
Types of Hosting:
- Shared Hosting: A cost-effective option where multiple websites share the same server resources. Popular options for beginners include Bluehost, SiteGround, and HostGator.
- VPS Hosting: Virtual Private Server hosting provides more power and flexibility. This is suitable for websites that need more control or anticipate higher traffic volumes.
- Dedicated Hosting: A physical server is entirely dedicated to your website. This is typically used for high-traffic sites but is more expensive.
- Managed WordPress Hosting: This type of hosting is optimized specifically for WordPress. Providers like WP Engine, Kinsta, and Flywheel offer enhanced security, performance, and automatic updates.
Choosing a Provider:
When choosing a provider, consider the following:
- Performance and Uptime: Look for a provider with excellent uptime records (99.9% or better) and fast server performance.
- Support: 24/7 support is crucial, especially if you’re new to website management.
- Security Features: Your hosting provider should offer SSL certificates, malware scanning, and firewall protection.
Popular Hosting Providers for WordPress:
- Bluehost: Officially recommended by WordPress.org, Bluehost is a beginner-friendly hosting provider offering a free domain, free SSL certificate, and 1-click WordPress installation.
- SiteGround: Known for excellent customer support and top-notch performance, SiteGround offers managed WordPress hosting.
- WP Engine: A managed WordPress hosting service that provides optimal performance and top-tier security features.
2. Selecting a Domain Name
Your domain name is the address of your website on the internet (e.g., www.yoursite.com). Choose a domain name that reflects your brand, is easy to remember, and is relevant to the content of your site.
Steps to Register a Domain Name:
- Brainstorm Domain Ideas: Keep it short, memorable, and avoid complex spellings.
- Check Domain Availability: Use a domain name registrar like GoDaddy, Namecheap, or your hosting provider to check availability.
- Register the Domain: Once you’ve found an available domain, you can purchase and register it through your hosting provider or a third-party registrar.
Tips for Selecting a Domain:
- Use keywords relevant to your business.
- Consider adding your location if you’re targeting a local audience.
- Keep it easy to type and pronounce.
- Avoid using numbers or hyphens.
3. Setting Up Your Hosting Account
Once you’ve chosen your hosting provider and domain name, you can proceed with setting up your hosting account. Here’s how to get started:
Steps:
- Sign Up for Hosting: Visit your hosting provider’s website, select a plan, and sign up.
- Register Domain Name: If your hosting provider offers a free domain with the plan, you can register your domain during the sign-up process. Otherwise, you’ll need to link your existing domain.
- Choose Your Billing Plan: Most hosting providers offer monthly, yearly, or multi-year plans. If you’re serious about your website, opting for a longer-term plan can save you money.
- Enter Your Payment Details: After completing your order, provide payment information and confirm your purchase.
Once your hosting account is set up, you’ll typically receive an email with login details for your hosting control panel (usually cPanel or a custom dashboard).
4. Installing WordPress
Now that you have your hosting account and domain set up, the next step is to install WordPress.
1-Click WordPress Installation:
Most hosting providers offer 1-click WordPress installations, which make the process fast and easy.
Steps for 1-Click Installation:
- Log in to Your Hosting Account: Access your hosting control panel.
- Find the WordPress Installer: In your hosting dashboard, locate the 1-click installer or WordPress option (often under “Softaculous” or “Website Builders”).
- Click Install: Follow the on-screen instructions to install WordPress. You’ll need to select your domain and create an admin username and password.
- Complete Installation: Once WordPress is installed, you’ll receive a confirmation email with your WordPress login details.
5. Configuring WordPress
After installation, you’ll need to configure your WordPress site to fit your preferences. Here’s how to get started:
Basic Settings:
- Log in to the WordPress Dashboard: Go to www.yoursite.com/wp-admin and enter your admin credentials.
- General Settings:
- Site Title: Enter the name of your website.
- Tagline: Add a brief description or slogan.
- Timezone: Set your timezone.
- Date Format: Choose the date format that suits you.
- Admin Email: Update your email address to receive notifications.
- Permalink Settings: Under “Settings” > “Permalinks,” select a URL structure that’s SEO-friendly, such as “Post name.”
Setting Up Your Site:
- Choose a Theme: WordPress themes control the appearance of your site. You can choose a free theme from the WordPress repository or purchase a premium theme from third-party providers.
- Add Essential Pages: Create basic pages like “Home,” “About Us,” “Contact,” and “Privacy Policy.”
- Set Up Navigation Menus: Go to “Appearance” > “Menus” to create a main navigation menu.
6. Choosing a Theme
Choosing the right theme is crucial to the look and feel of your WordPress site. WordPress offers thousands of free and premium themes.
Finding the Right Theme:
- Free Themes: Access free themes through the WordPress theme repository. Popular free themes include Astra, OceanWP, and Twenty Twenty-One.
- Premium Themes: If you want more customization options and premium designs, consider purchasing a theme from third-party marketplaces like ThemeForest or Elegant Themes (Divi theme).
- Theme Features to Look For: Mobile responsiveness, fast load times, SEO optimization, and easy customization.
Once you’ve chosen a theme, you can install it by going to “Appearance” > “Themes” > “Add New” and searching for your theme.
7. Adding Plugins
Plugins extend the functionality of your WordPress site. They allow you to add new features such as contact forms, SEO tools, security features, and more.
Essential Plugins for WordPress:
- Yoast SEO or Rank Math: Optimize your content for search engines.
- Wordfence Security: Protect your site from security threats.
- Contact Form 7 or WPForms: Add contact forms to your site.
- WooCommerce: Turn your site into an e-commerce store.
- Jetpack: Improve site performance, security, and traffic insights.
To install plugins, go to “Plugins” > “Add New” and search for the plugin you want.
8. Creating Your First Pages and Posts
Now that your site is set up, it’s time to add content.
Pages:
Pages are typically static and used for important content like your homepage, contact page, or about us page.
- Go to “Pages” > “Add New.”
- Give the page a title, add your content, and click “Publish.”
Posts:
Posts are used for blog entries or dynamic content that changes regularly.
- Go to “Posts” > “Add New.”
- Add your title and content, then click “Publish.”
9. Optimizing Your Site for Performance
A fast-loading website is crucial for user experience and SEO. Here are some tips for improving your WordPress site’s performance:
- Use a Caching Plugin: Install plugins like W3 Total Cache or WP Rocket to improve site loading times.
- Optimize Images: Compress your images using plugins like Smush or ShortPixel.
- Use a Content Delivery Network (CDN): A CDN like Cloudflare can improve site speed by serving content from servers closer to your visitors.
10. Securing Your Site
Security is essential for protecting your website from hackers and malware. Here’s how to secure your WordPress site:
- Use Strong Passwords: Always use strong, unique passwords for your WordPress login and hosting account.
- Install a Security Plugin: Plugins like Wordfence or Sucuri provide firewall protection and malware scanning.
- Regular Backups: Use plugins like UpdraftPlus or BackupBuddy to back up your site regularly.
- Enable SSL: Secure your site with HTTPS by installing an SSL certificate (many hosting providers offer this for free).
11. Backups and Maintenance
Regular backups are essential to avoid losing your site data. Use backup plugins like UpdraftPlus to schedule automatic backups. Additionally, perform regular site maintenance, such as updating WordPress, plugins, and themes to keep your site secure.
12. Conclusion
Setting up WordPress on your hosting provider is a straightforward process that can be completed by anyone, even without technical experience. By following the steps outlined in this guide, you’ll be able to launch your website with confidence, knowing you have a solid foundation for performance, security, and growth.
Remember to choose a reliable hosting provider, select a domain name that represents your brand, and take the time to configure and customize your WordPress site. By focusing on performance, security, and backups, you can ensure your site remains safe and performs optimally for years to come.